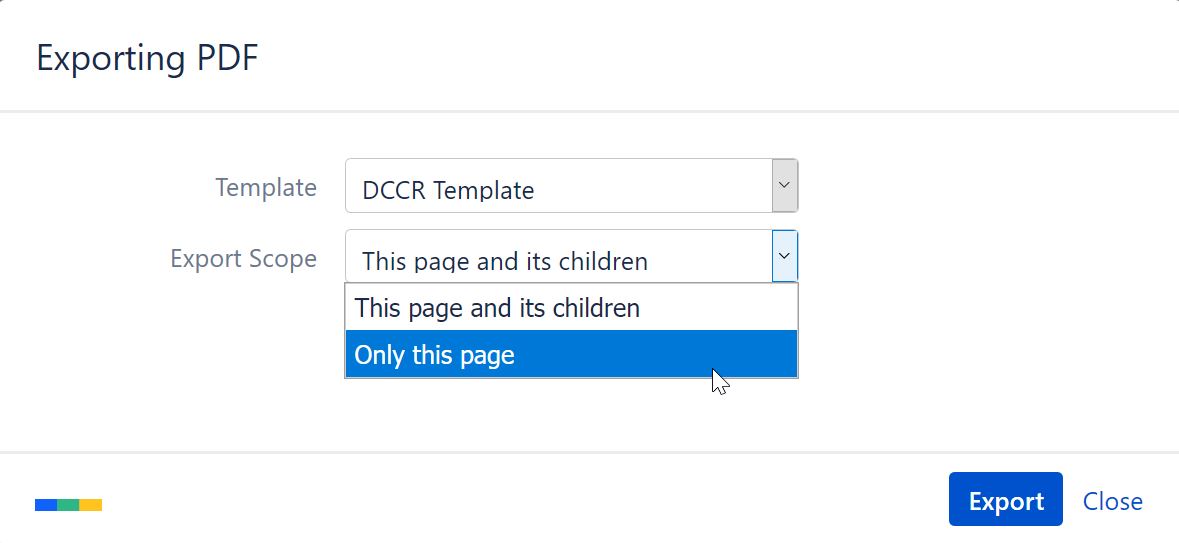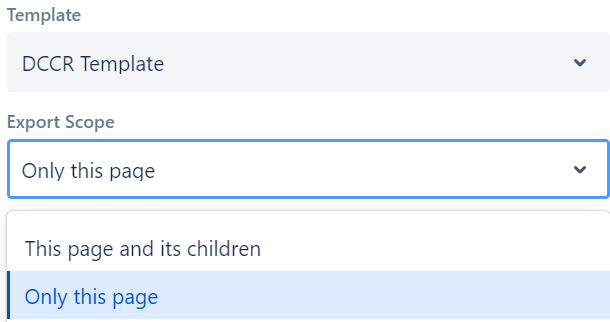Updates
In addition to providing a summary of new information for the school year, the Updates page is dedicated to informing readers of any information that has changed as a result of updatessection alerts readers to any information that changes after the Coordinator Resources are published.
Colors
Colors are used throughout these Coordinator Resources webpages to to distinguish information specific to each testing program. Colored banners will direct users to the beginning of a particular program’s content and may also be used within a section to immediately connect the reader to its the associated program.
At Multiple colored banners appear at the top of some sections , multiple colored banners may appear to indicate that the information applies to more than one program.
| Html macro |
|---|
<div style="background: #0d6cb9; font-size: 40px; color: white ; padding: 1px; text-align: center; font-family:'Segoe UI' "><b>
STAAR
</b>
</div> |
Blue
| Html macro |
|---|
<div style="background: #b72418; font-size: 40px; color: white ; padding: 1px; text-align: center; font-family:'Segoe UI' "><b> STAAR Alternate 2 </b> </div> |
Red
| Html macro |
|---|
<div style="background: #704280; font-size: 40px; color: white ; padding: 1px; text-align: center; font-family:'Segoe UI' "><b> TELPAS </b> </div> |
Purple
| Html macro |
|---|
<div style="background: #f16038; font-size: 40px; color: white ; padding: 1px; text-align: center; font-family:'Segoe UI' "><b> TELPAS Alternate </b> </div> |
Orange
Quick Click Navigation
Webpages that would otherwise require To reduce extensive scrolling, some webpages have a list of links to important topics in the top right of the webpage, enabling users to quickly navigate to the exact information they need.
Search Options
NOTE: The screen captures below in this section are specific to a certain browser and device. Images may look slightly different to users depending on the what browser or device used to view them.
they use.
Page Search: Users can search for a single word or phrase on a page by |
using the internet browser’s search function.
|
|
|
In the following screen capture, the taskbar text indicates that there are four matches for “Calendar of Events” on the page. When the Highlight All button is selected in the menu bar, each match will be highlighted with a colored background, as shown below, where the first of the four matches is rendered with a pink background.
In the next screen capture, the searched text is “Password.” Even when none of the menu options are selected, the number of matches on the page is given in the taskbar and the first instance is highlighted. To move to the next match, click the Up or Down arrow to the right of the search window.
In this screen capture, the Match Case button is selected on the menu bar. Because all instances of “password” on this page are lowercase and thus do not match the term in the search window, the text result in the taskbar is “Phrase not found.” (Note that the search window turns red when the search produces no results.)
As the green-highlighted text in the first screen capture below shows, the search function can locate part of a word. In the next screen capture, where the Whole Words button is selected on the taskbar, the search generates no matches because the word “pass” does not occur as a standalone word in the file, only as part of a longer word.
| borderColor | #FFAB00 |
|---|---|
| bgColor | #FFFAE5 |
| borderWidth | 2 |
| borderStyle | solid |
|
Advanced Search: The advanced search feature enables users to search not only through these Coordinator Resources but through any Confluence space to which the user has access. |
To search a Confluence space, take the following steps:
|
|
|
|
|
|
|
|
|
|
Printing to PDF
|
Printing to PDF
Entire Coordinator Resources: To print the entire Coordinator Resources, |
take the following steps |
:
|
|
|
|
|
|
|
|
|
|
|
NOTE: Page numbering will start at 1 and continue consecutively through the last printed page. |
By the section: To print one section at a time, |
take the following steps |
:
|
|
|
|
|
|
|
|
|
|
|
NOTE: Page numbering will start at 1 and continue consecutively through the last printed page of that section. If the entire Coordinator Resources was previously printed |
and one section is now being printed to replace a part of the master file, the page numbering will no longer be consecutive throughout the printed PDF file. |
By the page: To print a single page, |
take the following steps |
:
|
|
|
|
|
|
|
|
|
|
|
|
NOTE: The exported page will be numbered 1. If the entire Coordinator Resources or just a section was previously printed |
and a single page is being printed to replace one in the master file, page numbering will no longer be consecutive throughout the printed PDF file. |



.png?version=1&modificationDate=1692640739130&cacheVersion=1&api=v2)
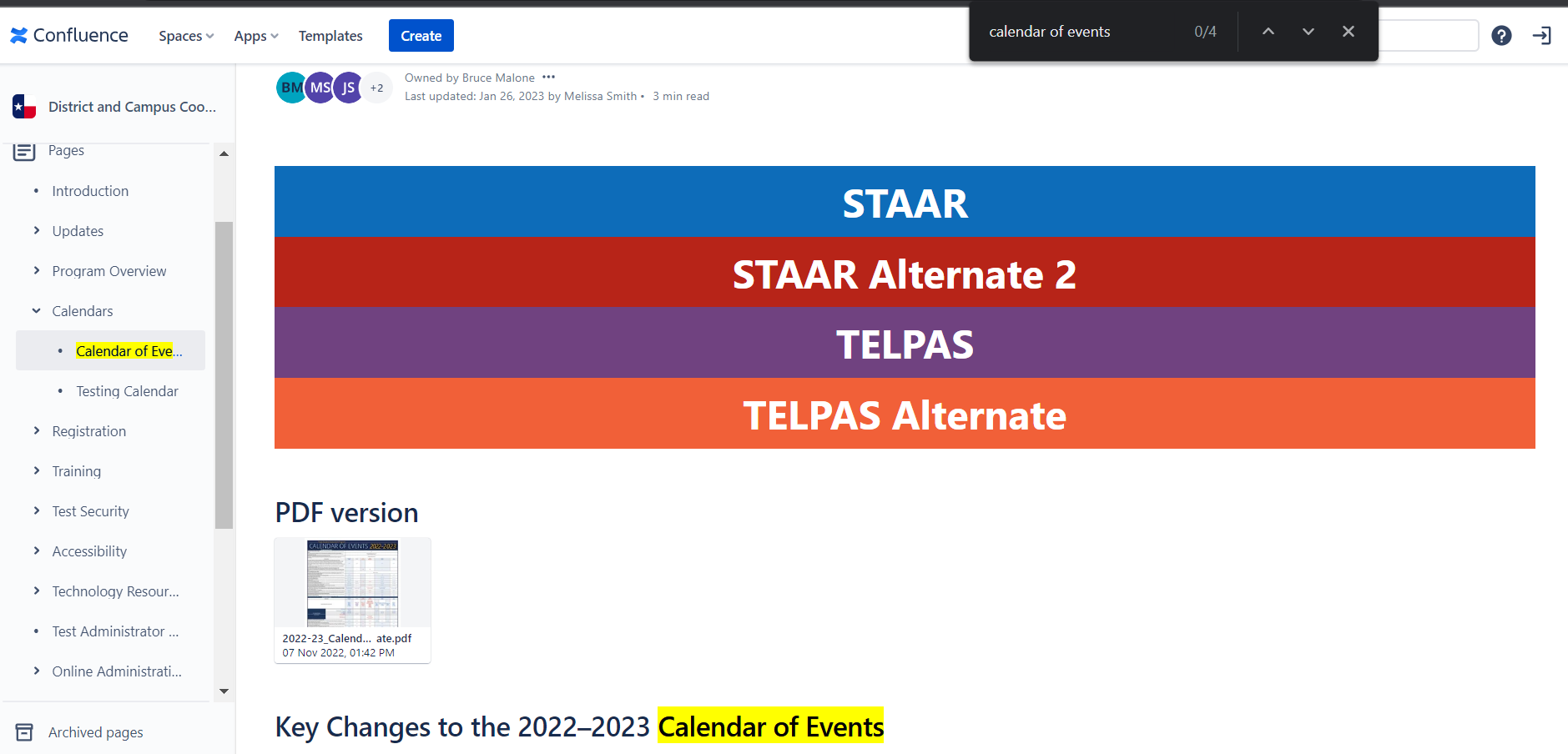
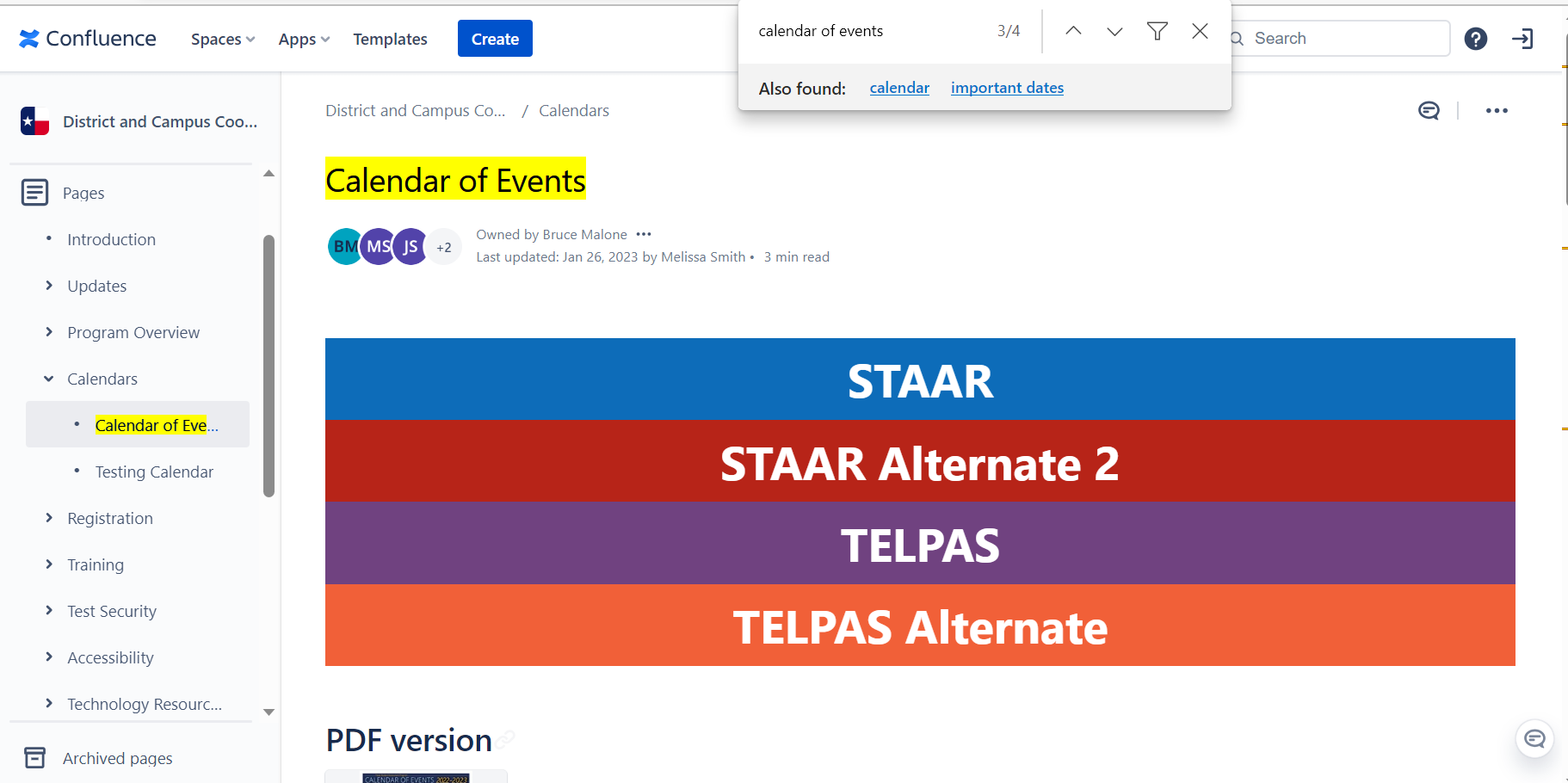
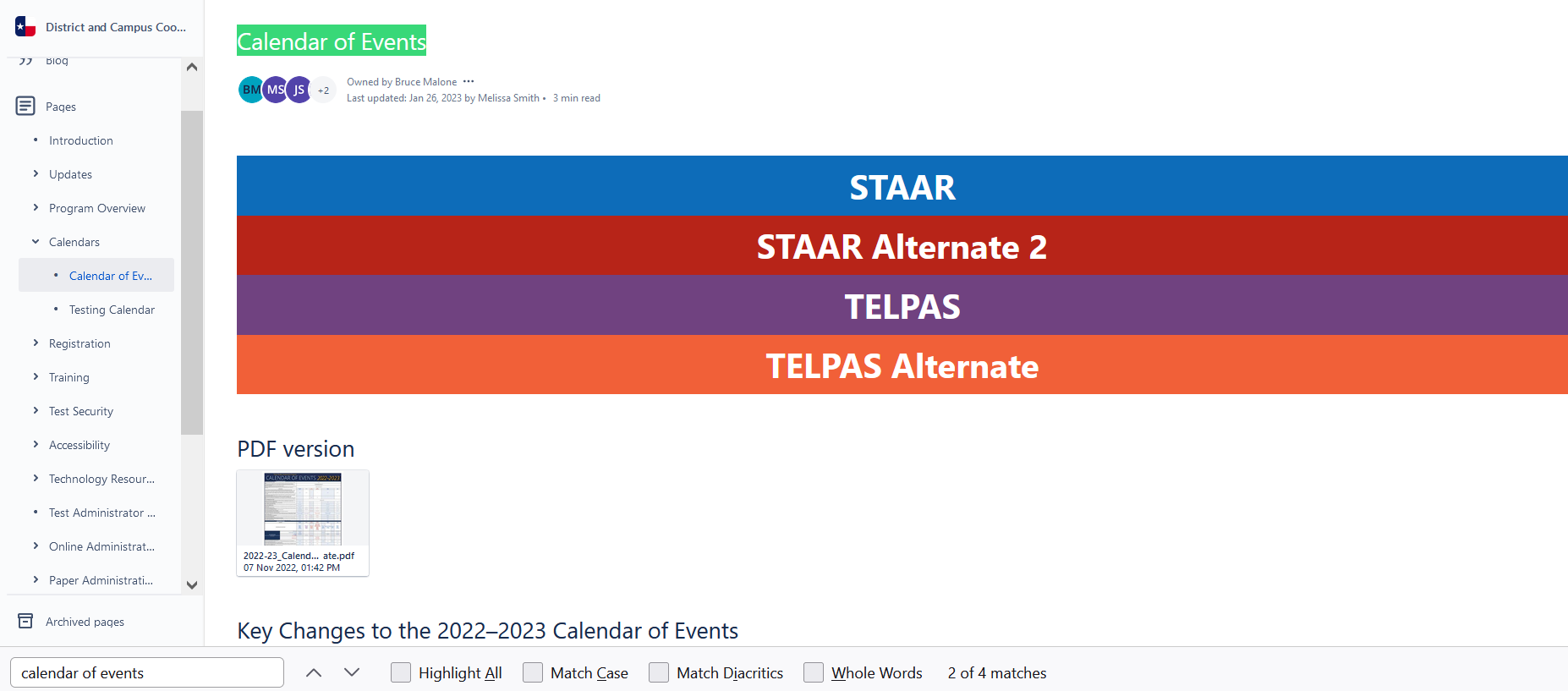
.png?version=1&modificationDate=1692640739149&cacheVersion=1&api=v2)






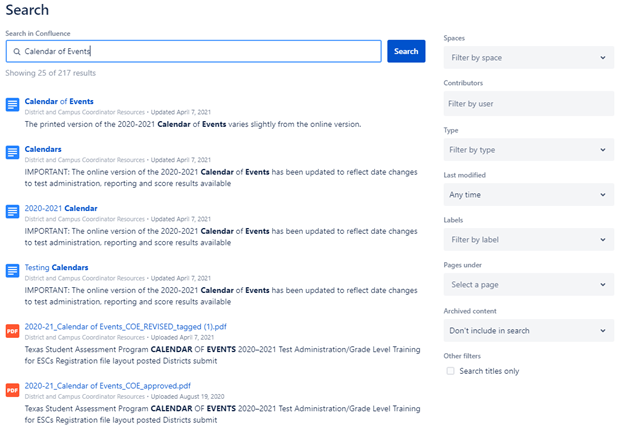
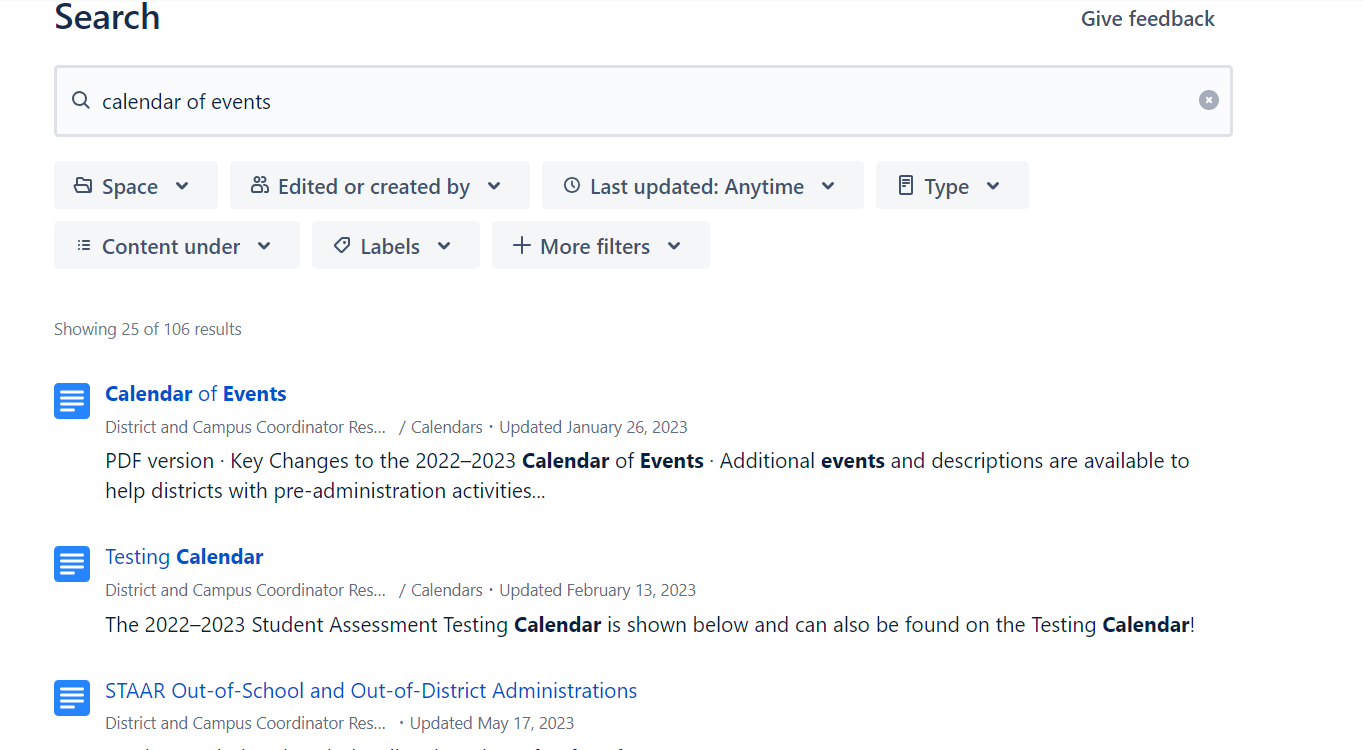
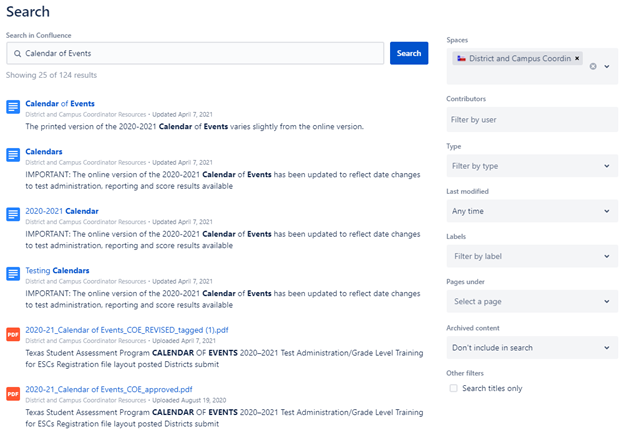
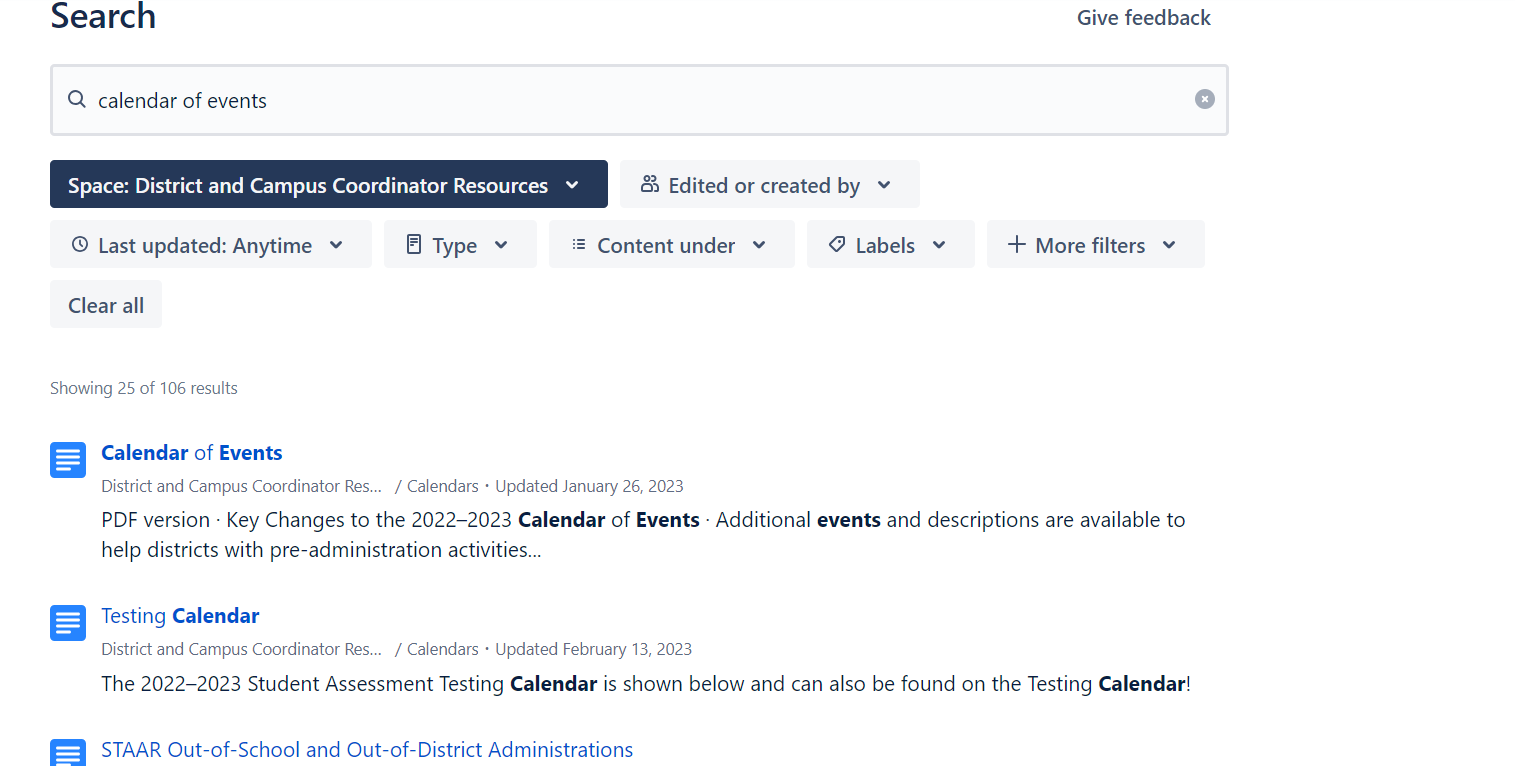
.png?version=1&modificationDate=1692640739190&cacheVersion=1&api=v2&width=204)
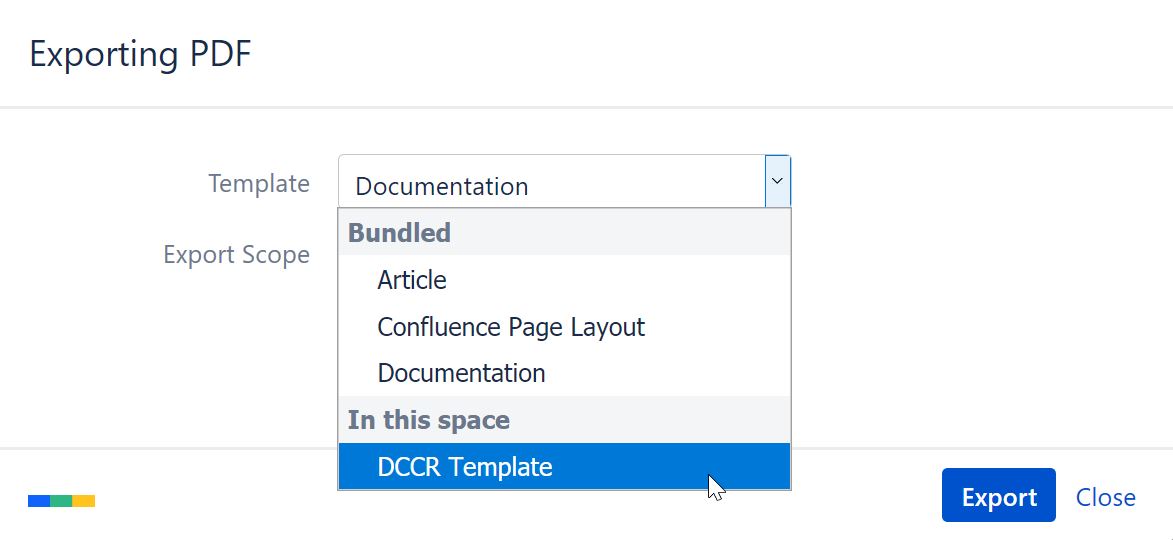
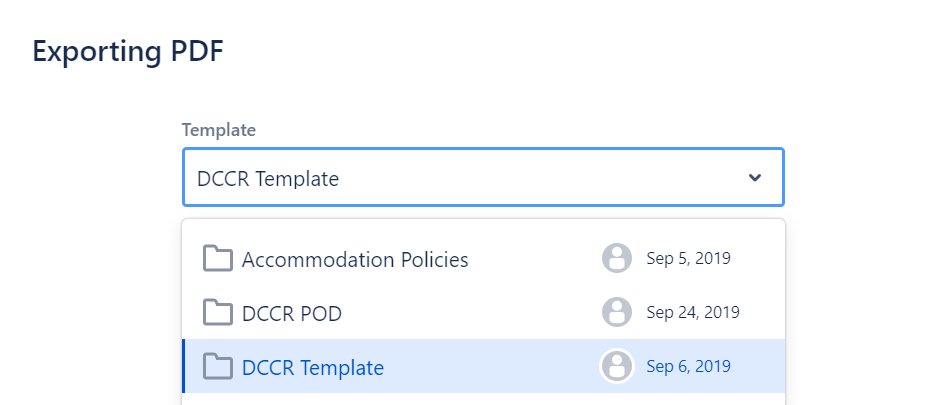
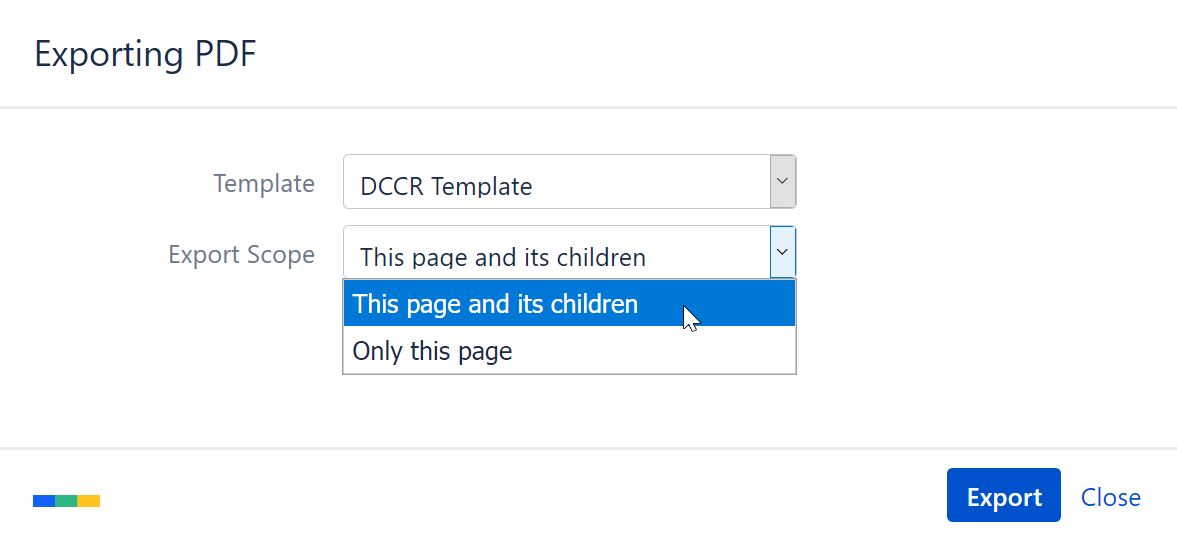
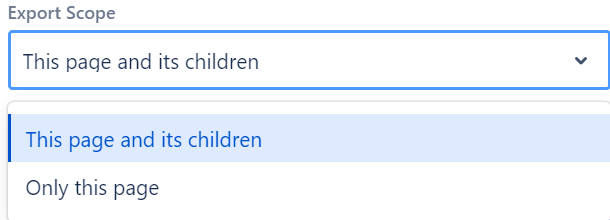
.png?version=1&modificationDate=1692640739203&cacheVersion=1&api=v2&width=204)
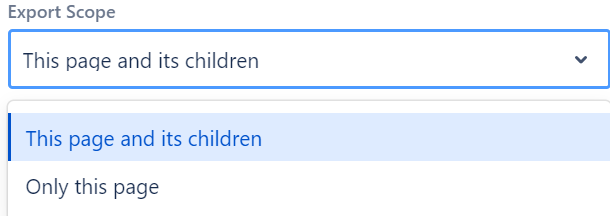
.png?version=1&modificationDate=1692640739308&cacheVersion=1&api=v2&width=204)